How To Clear Storage Space On My Android
Updated June 29, 2020 to reflect the latest Android tools.
Few things in life are as annoying as finding that your Android handset refuses to install any more app updates because it's run out of storage. Unlike many of life's little annoyances, though, this one's easy to fix. You can't do anything about your system files, but you can quickly clear out precious gigs by sweeping up stale downloads, rooting out offline maps and documents, clearing caches, and wiping unneeded music and video files. And if these tips don't do the trick, check out our picks for the best Android phones for every need and budget.
Clear out all cached app data
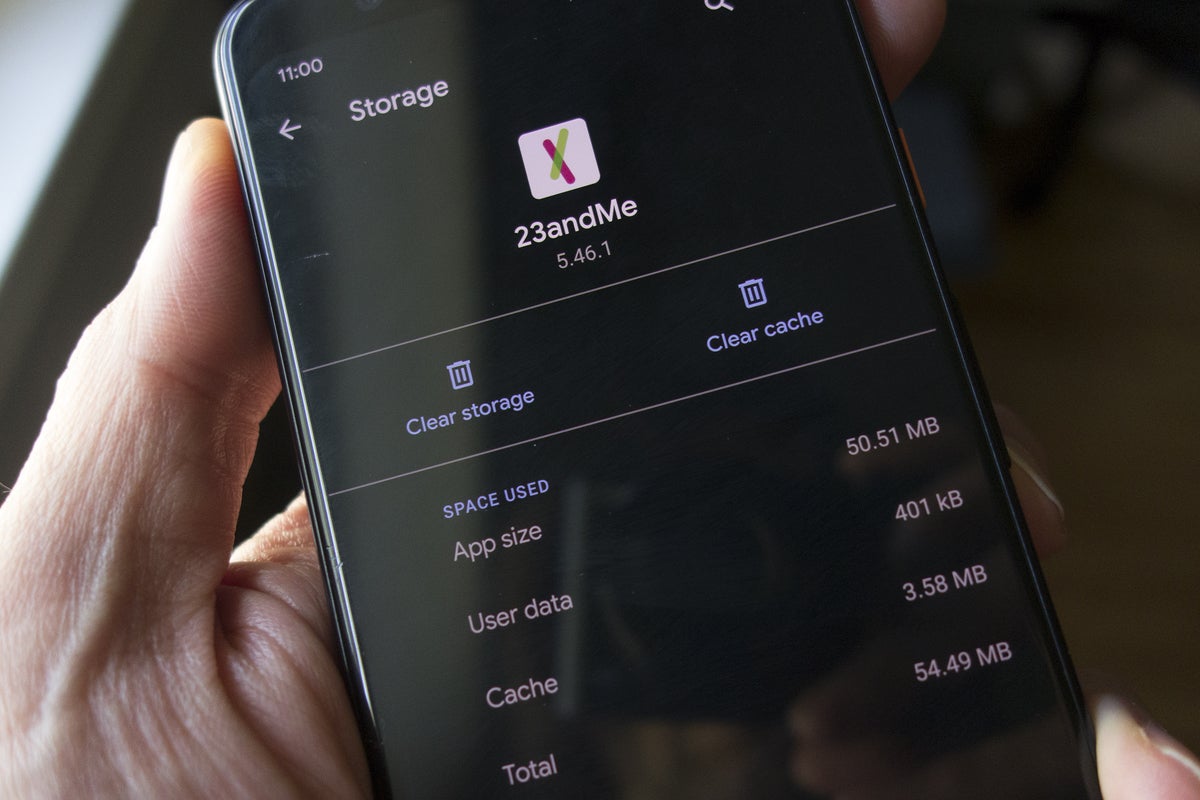 Michael Simon/IDG
Michael Simon/IDG Clearing out cache won't save a ton of space at once but it will add up.
If you dig into the Apps storage setting screen and tap on an individual app, you'll notice that each app has its own stash of "cached" data—anywhere from a few kilobytes to hundreds of megs, or even more. These caches of data are essentially just junk files, and they can be safely deleted to free up storage space. Select the app you want, then the Storage tab and, finally theClear Cache button to take out the trash.
Tame your Chrome browser
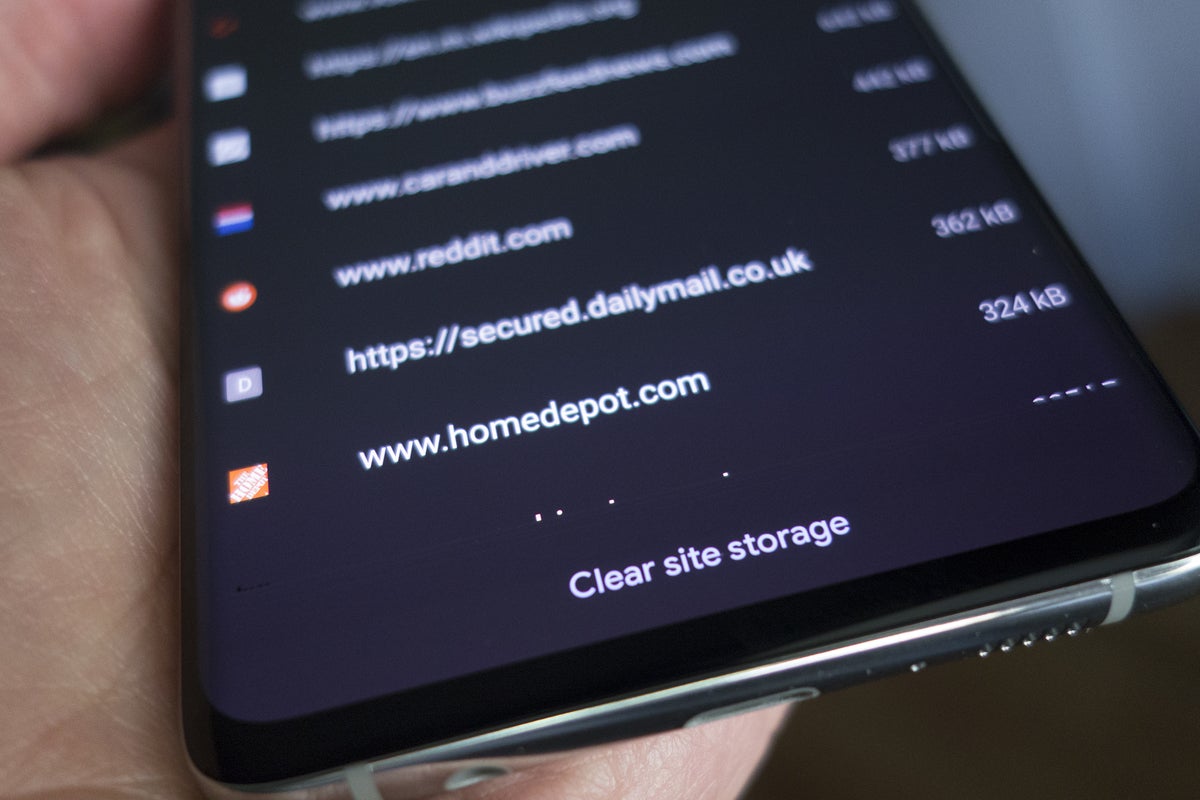 Michael Simon/IDG
Michael Simon/IDG Chrome can use up a bit of your phone's space.
One of the biggest background abusers of your phone's space is a web browser. Each time you visit a site, it stores a little bit for faster loading, and they can add up over time. To bring things back down to size, open Chrome on your Android phone, tap the menu in the top right corner, and open Settings. Then go to Site Settings and scroll down to Storage. At the bottom of the screen, you'll see a Clear site storage option. Tap it and you might free up a couple of hundred megabytes.
Clean up your Downloads
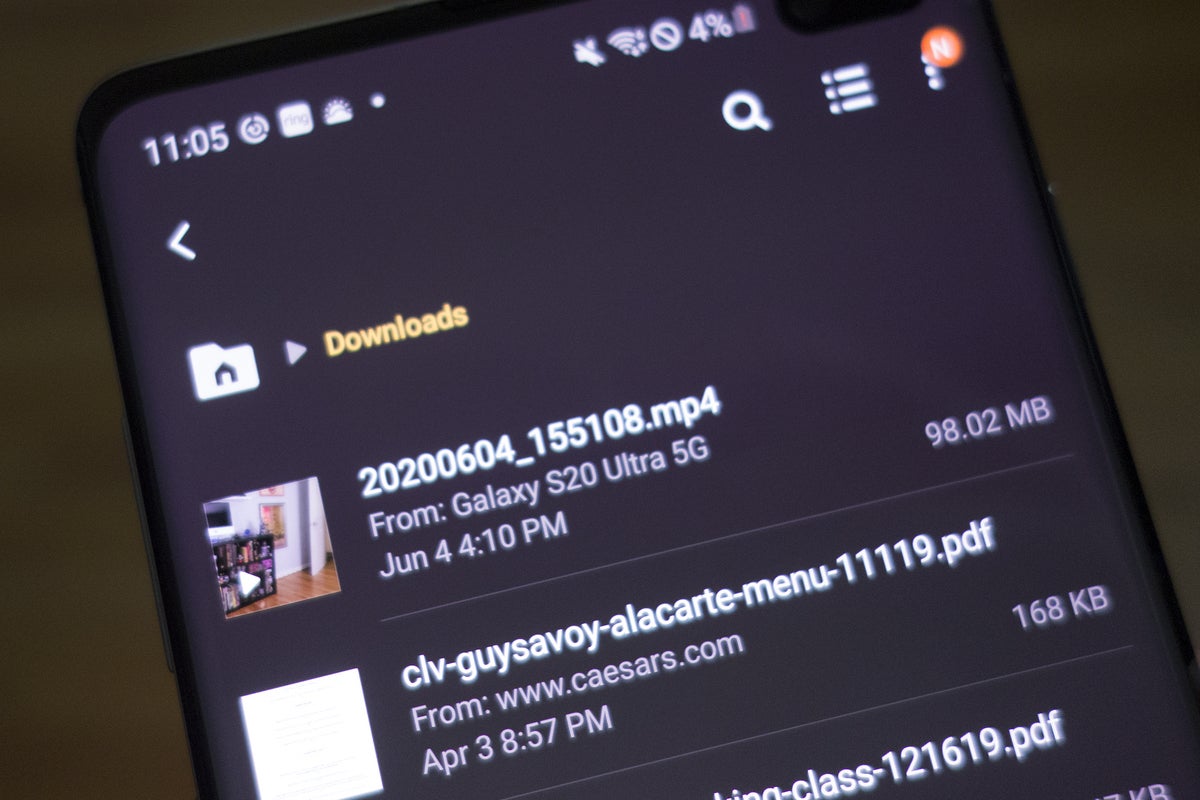 Michael Simon/IDG
Michael Simon/IDG Your phone saves everything you've ever downloaded so you might need to clear it every once in a while.
Just like on a PC or a Mac, your Android device has a Downloads folder. You'll find inside the Files app on most phones—though it's called My Files on Galaxy phones—and It's a favorite hideout for miscellaneous junk files downloaded from the web or some other app. When you find it, the three-line menu icon in the top corner of the screen and sort the list of downloads by size, then take a look at what's hogging the most storage space. Then simply tap and hold to select the ones you don't want and trash them.
Dump photos that are already backed up
One of the best features of Google's Photos app is its ability to back up your entire photo library to your online Google account. Once your snapshots are safely backed up, Photos can zap any locally stored images to free up more space. Open the Photos app, tap the three-line menu button in the top left corner of the screen, then tap Free up space. The Photos app will let you know how many pictures it can delete from local storage and how much space you'll save. Tap OK to pull the trigger.
Note: If you're using the "High quality" setting for unlimited but lower-resolution cloud storage of your backed up photos, keep in mind that the "Free up device storage" feature will delete your full-resolution originals. Make sure you've stored them elsewhere before you tap the OK button.
Manage downloaded music, movies, and podcasts
The biggest space suckers on your Android phone are media files. Those albums that you downloaded for a camping trip or a movie for a long plane ride that you simply forgot about can eat up lots of data. Thankfully they're easy to find and remove. First, head over to the Storage tab in Settings and check the Audio and Video folders to see if there are any files that can be deleted.
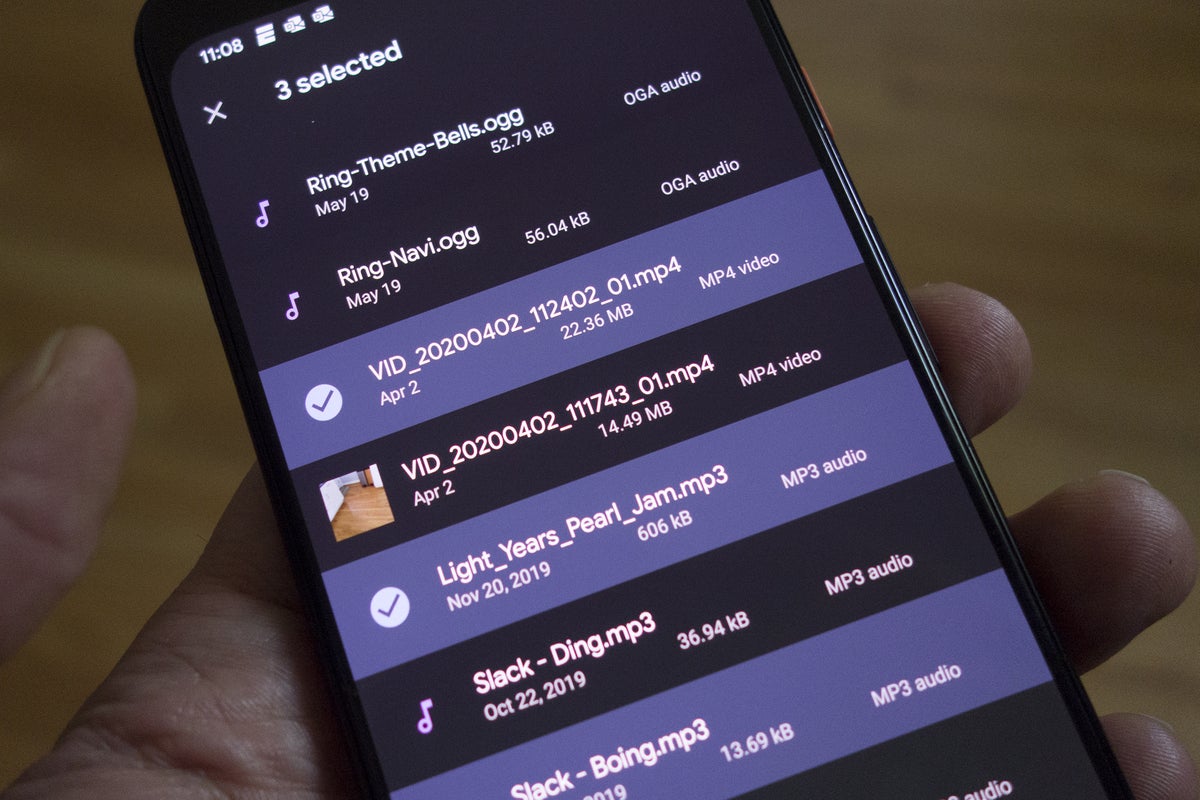 Michael Simon
Michael Simon Audio and video files can be huge space suckers.
You'll also want to check your individual streaming apps for any downloaded files. That includes Spotify, Netflix, YouTube Music or any other app you use since files may be contained within the app itself.
Erase offline areas in Google Maps
Downloading a map in the latest version of the Google Maps app is a great way to navigate when your device is offline, especially now that both searching and driving directions are supported.
But those searchable offline "areas" come at a cost: storage space, and potentially lots of it. Indeed, a single offline map can consume more than a gigabyte of storage depending on the size of the area.
You can check how much space your offline maps have staked out by tapping the three-line menu button in the top left corner of the main Google Maps interface, then tappingOffline. The storage used by each offline map is displayed below its name. Tap the map and tap Delete to reclaim its storage space.
Unload your least-used apps
I love the fact that I can download and install Android apps to my devices remotely from a desktop web browser. The downside? My Android handsets tend to be overstuffed with too many apps, many of them used only once (or even never).
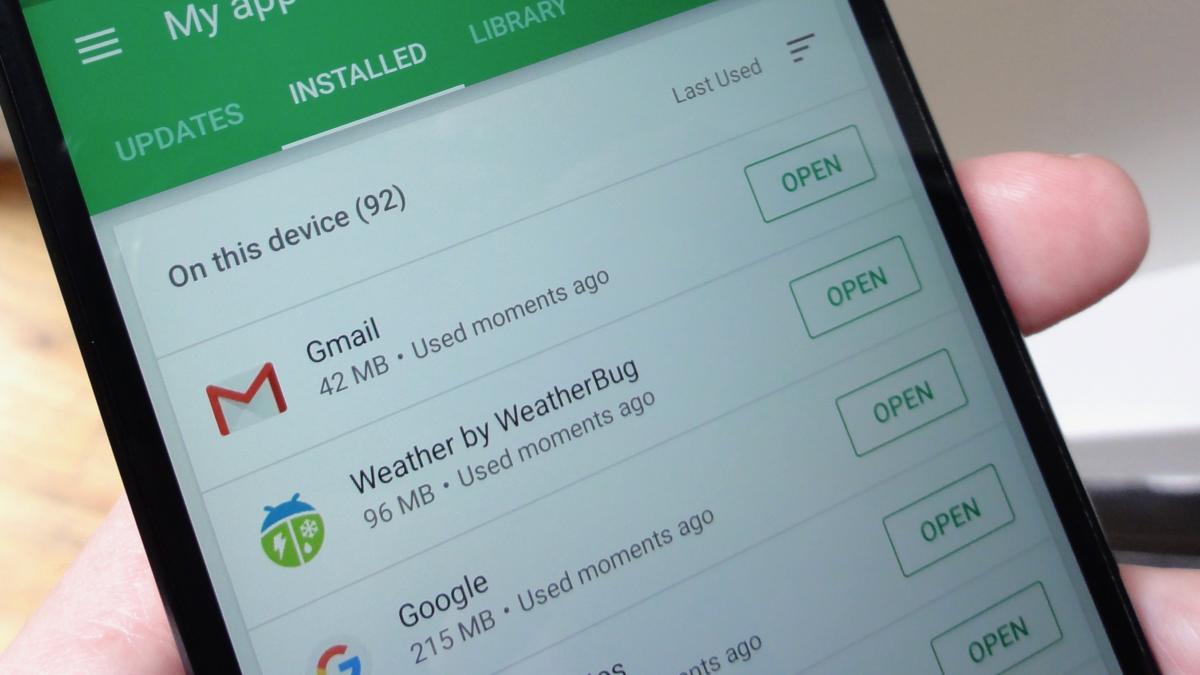 Ben Patterson / IDG
Ben Patterson / IDG You can find out which apps you use the least with help from the Play Store app.
The solution, of course, is to delete some of those apps—ideally, the ones you use the least. There are also several apps that can track your app usage and tell you which apps you're using the least, among them: App Usage, App Tracker, and QualityTime. But the best judge of the apps you don't want is you. You can either browse your app drawer to find any apps you don't need anymore, or check out your library in the Play Store.
To find a list of everything on your phone, open the Play Store app, tap the three-line menu button in the top right corner of the screen, tap My apps & games, then tap the Installed tab. From there, tap the Manage your apps tab. On the next page, you'll see a list of your apps sorted by how often you use them and you can easily delete the ones you don't need anymore.
If you're lucky enough to have a phone that's been updated to Oreo, Google has built in some great tools for tracking and managing your storage limits. Head over to the Setting app and tap the Storage tab. Inside you'll find a handy rundown of everything that's taking up space on your phone, just like on Nougat. But in Oreo, you have more control over your files. Tap on any of the sections and you'll see a list of related apps and how much space they're using. Tap again, and you'll be able to clear anything inside by selecting the "Free Storage button. Just keep in mind that this will clear any files being help inside the app.
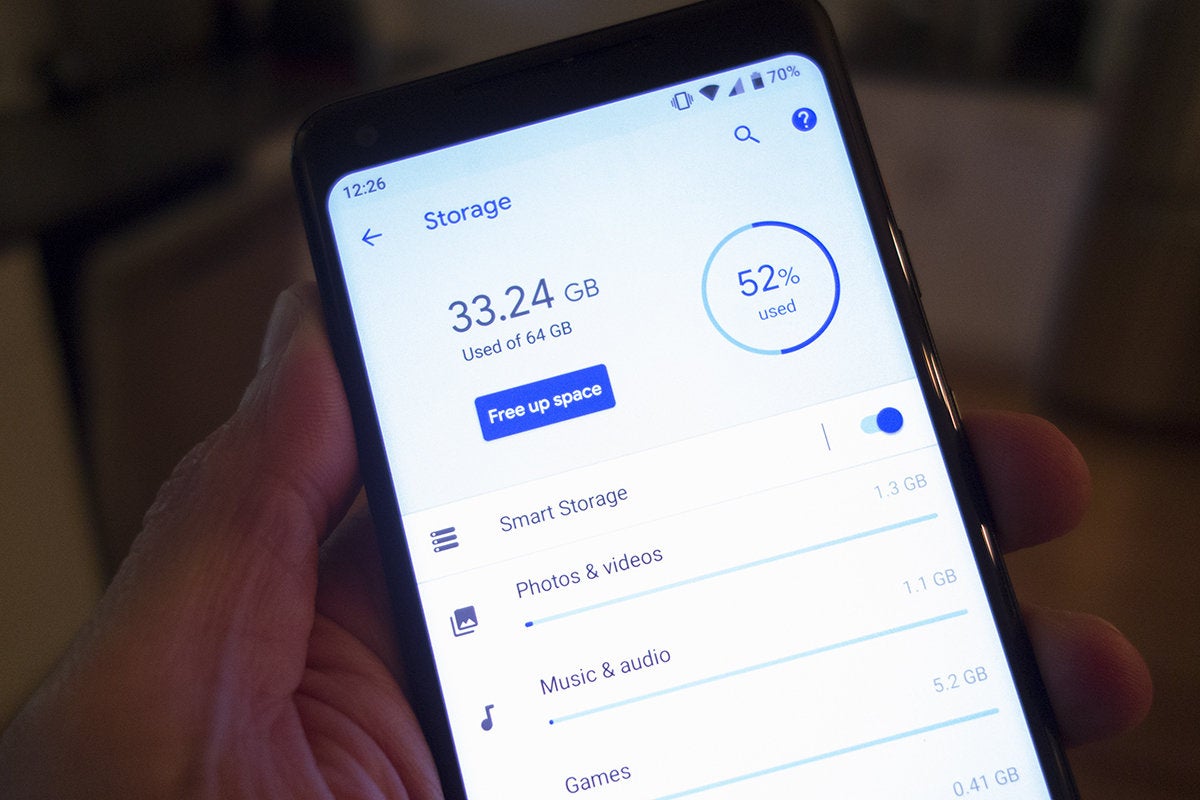 Michael Simon/IDG
Michael Simon/IDG The storage manager in Android Oreo will help you see exactly what's eating your phone's free space.
You'll also find a new "Free up space" button at the top of Oreo's storage manager. Tap it and you'll see a list of your downloads and infrequently used apps, as well as an option to clear any photos and videos that have already been backed up to the cloud. It's essentially a shortcut, but it's a handy one.
Turn on smart storage
Oreo includes a new toggle called Smart Storage that can work wonders without needing to do a thing. Flip it on, and your phone will automatically clear out the biggest space-stealing culprit: photos and videos.
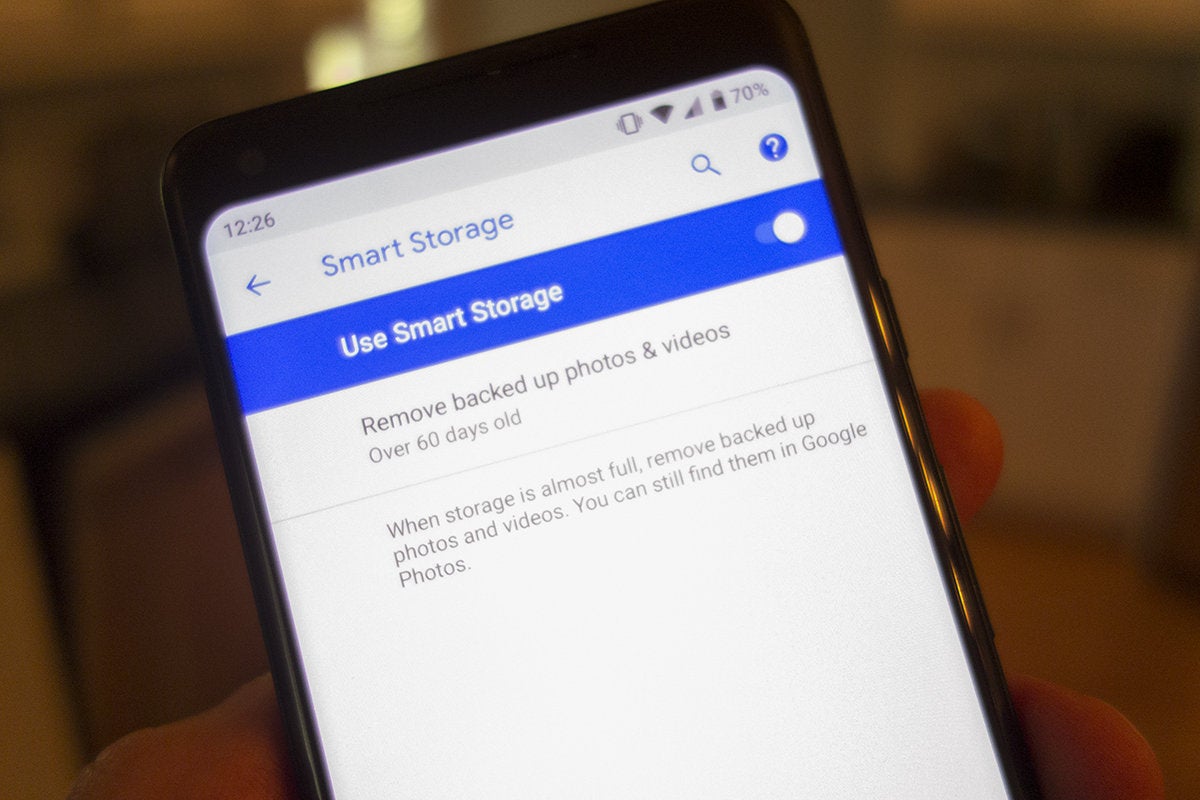 Michael Simon/IDG
Michael Simon/IDG Android Oreo's Smart Storage can free up space without your needing to lift a finger.
Since we all forget to clear out our photo libraries regularly, you can choose to automatically remove backed-up photos and videos after 30, 60, or 90 days, making sure you phone isn't stuffed with duplicate photos.
Get an SD card
Nearly every Android phone you can buy in 2018 has a slot for expandable storage, so you'll be able to double, triple, and quadruple the space on your phone for just a few bucks. You'll want to get a micro SD card from Samsung or SanDisk in at least 32GB capacity. Prices per gigabyte decrease substantially as the capacity increases, so you should buy the biggest card that you can afford. As a very general rule, around $0.40 per gigabyte is a good price.
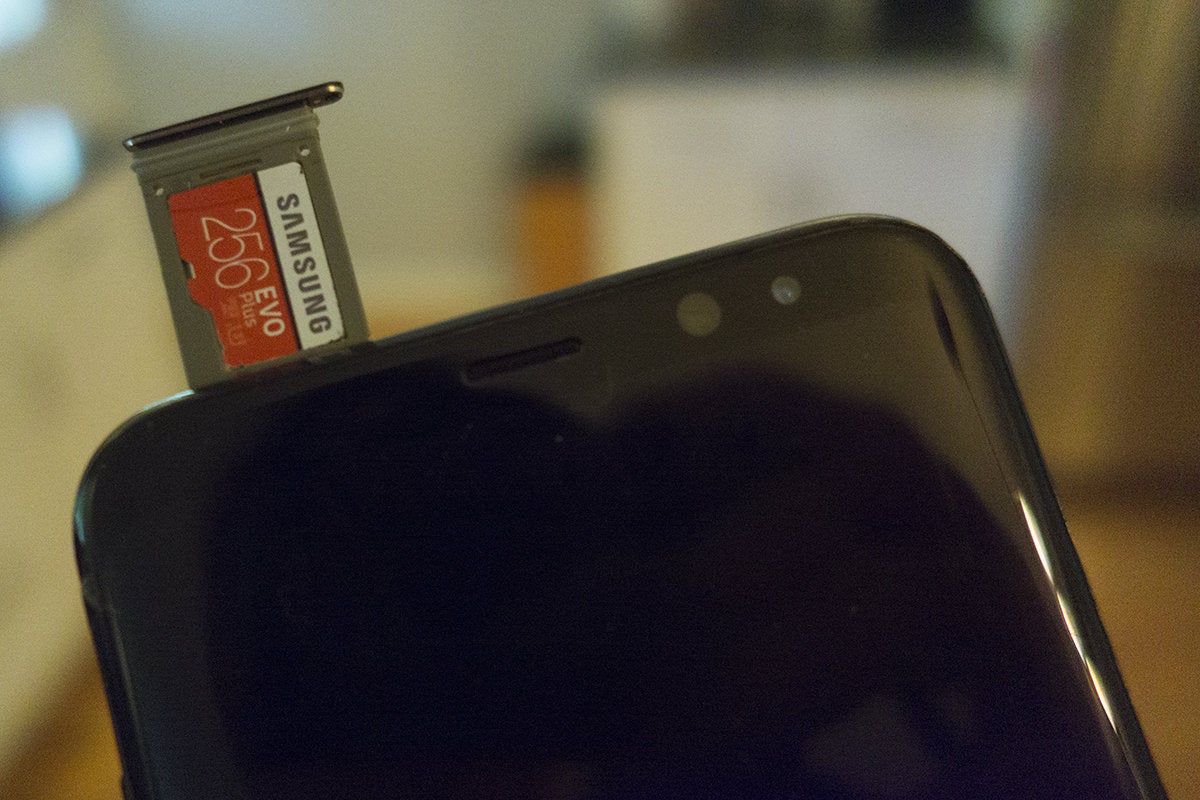 Michael Simon/IDG
Michael Simon/IDG The best way to free up space on your Android phone is to add more of it.
Once you select the size you want, installing it is a snap. There's no formatting to worry about, just pop open your SIM card slot and slide in the SD card. Then, you'll be able to shift files and apps onto the card as needed to free up precious internal space. Most phones support SDcards, thought Google's Pixel phones and certain Galaxy phones do not.
Take advantage of Google Drive
Google gives 15 gigs of free cloud storage with every account, so you might as well use it. Anything inside your Downloads or Files app can be jettisoned to your Google Drive by tapping the menu button in the top right corner and choosing "Send to…" This will open the share sheet, where you can selectSave to Drive to choose which folder to add it to. Then you can delete it from your phone without losing it forever.
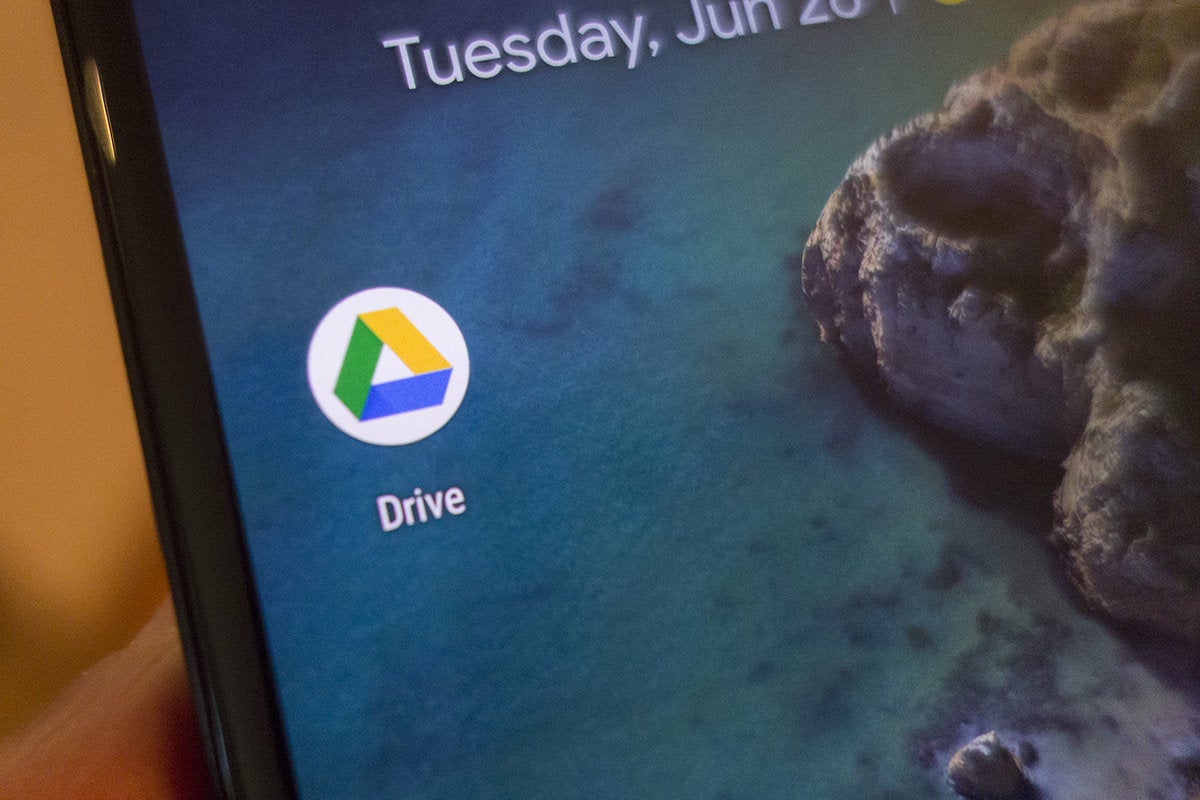 Michael Simon/IDG
Michael Simon/IDG Your phone comes with 15GB of free space that you might not be utilizing.
And if 15 gigs aren't enough, you can upgrade to Google One and increase your storage by an order of magnitude for just a few bucks a month. For just $1.99 per month, you'll get an extra 100GB of space, and a buck more ($2.99/month) will double it to 200GB.
How To Clear Storage Space On My Android
Source: https://www.pcworld.com/article/415122/clear-space-overstuffed-android-phone-chrome-cache-downloads-storage.html
Posted by: mcginnisanaturis.blogspot.com


0 Response to "How To Clear Storage Space On My Android"
Post a Comment